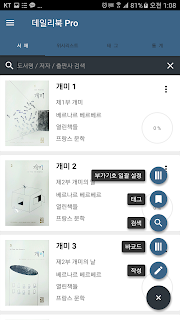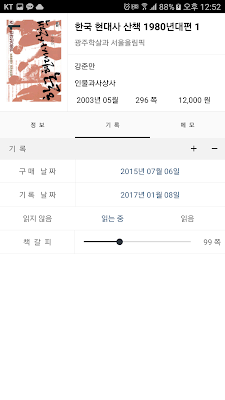등록 주소 : https://developers.naver.com/apps/#/register
위 링크에서 개인별로 등록 할 수 있습니다
왼쪽 메뉴에서 '애플리케이션 등록'을 선택합니다
애플리케이션 이름 : 데일리북(아무렇게나 입력해도 됩니다)
사용 API : 검색
비로그인 오픈 API 서비스 환경 : Android 설정
안드로이드 앱 패키지 이름 : com.company.wadong0205.dailybookpro
등록 후 나타나는
Client ID와 Client Secret을 환경설정에 등록하시면 됩니다
문의사항은 이메일 또는 카카오톡 문의로 해주세요